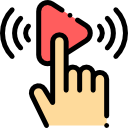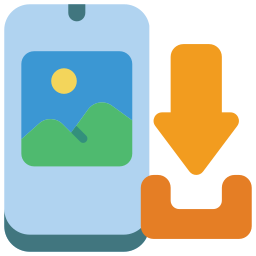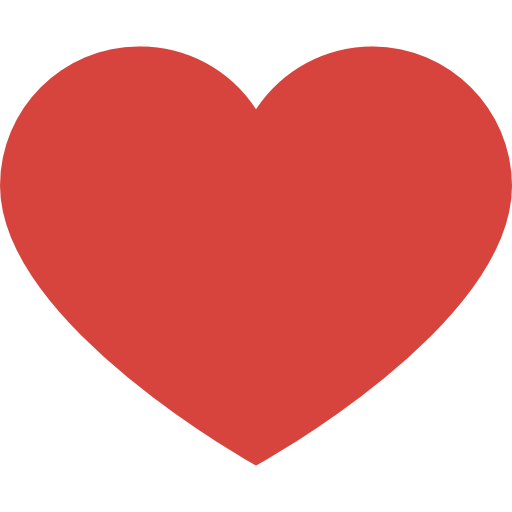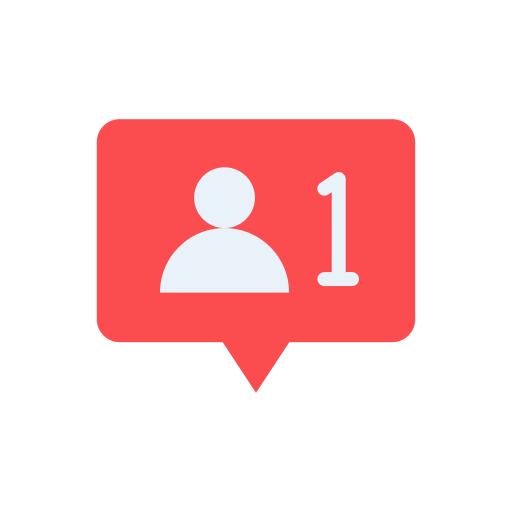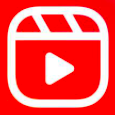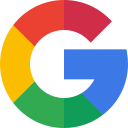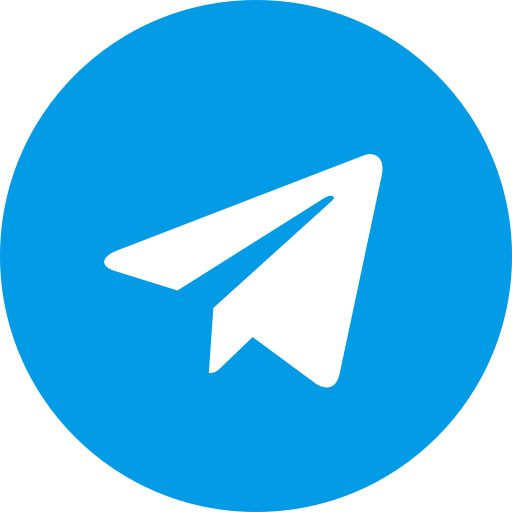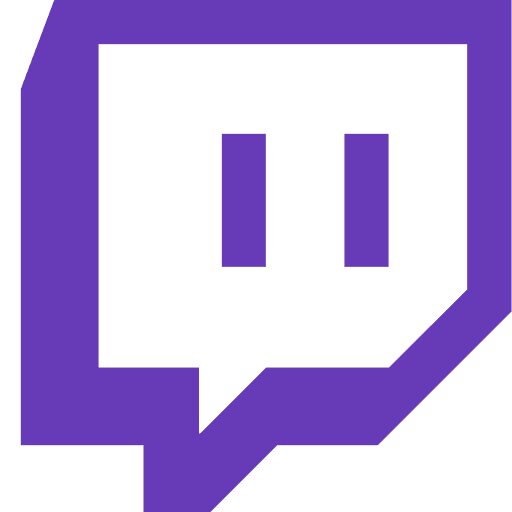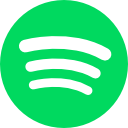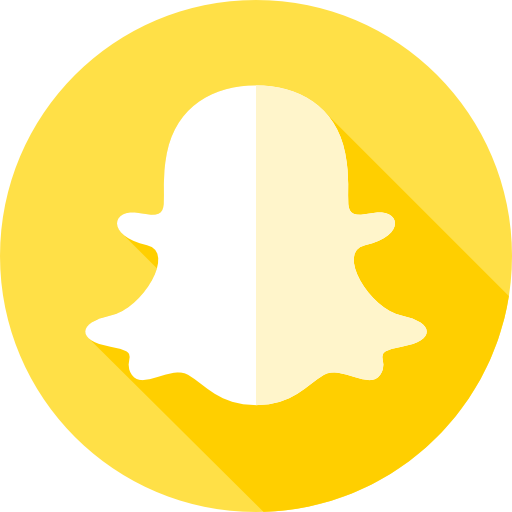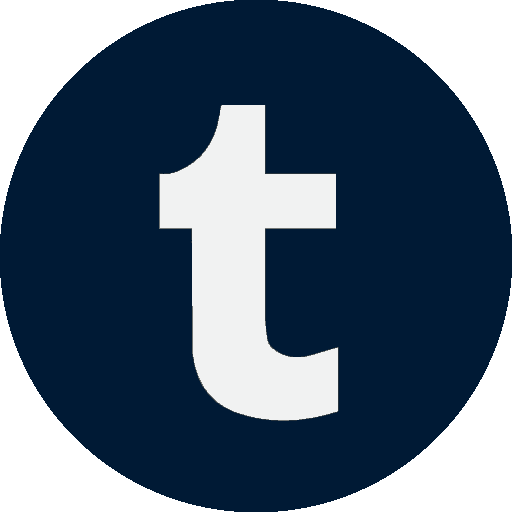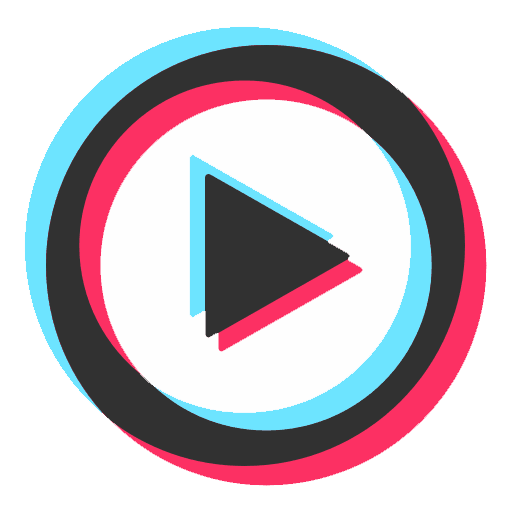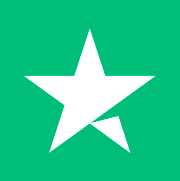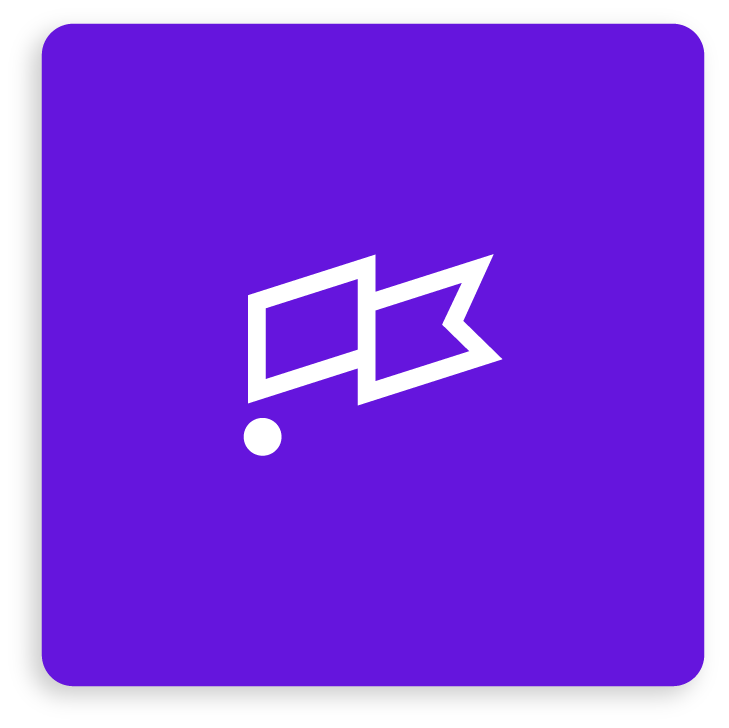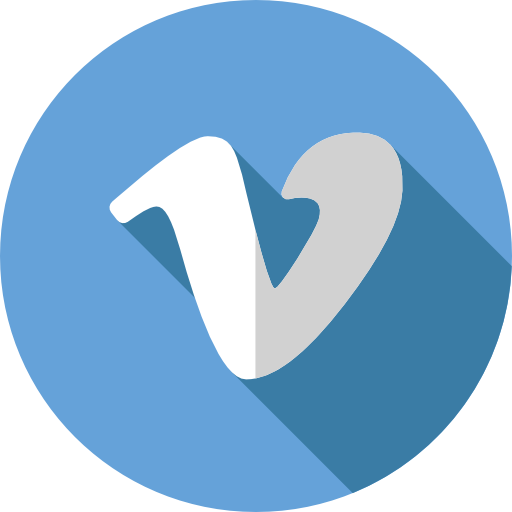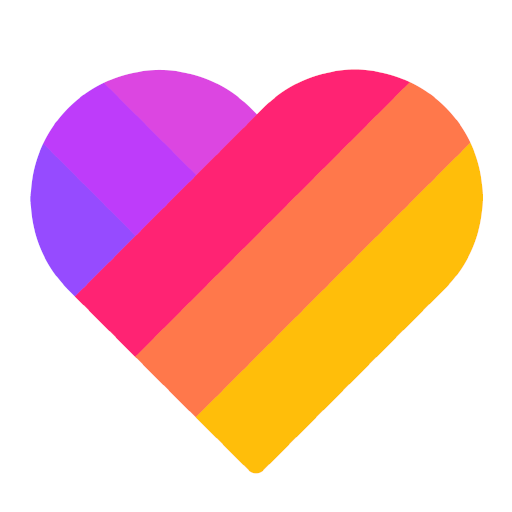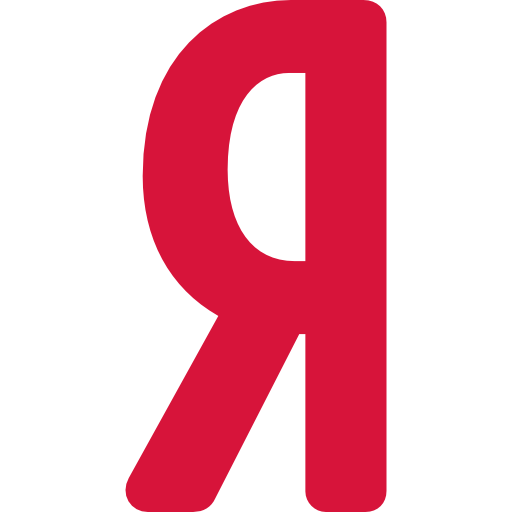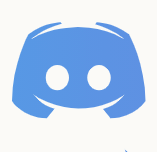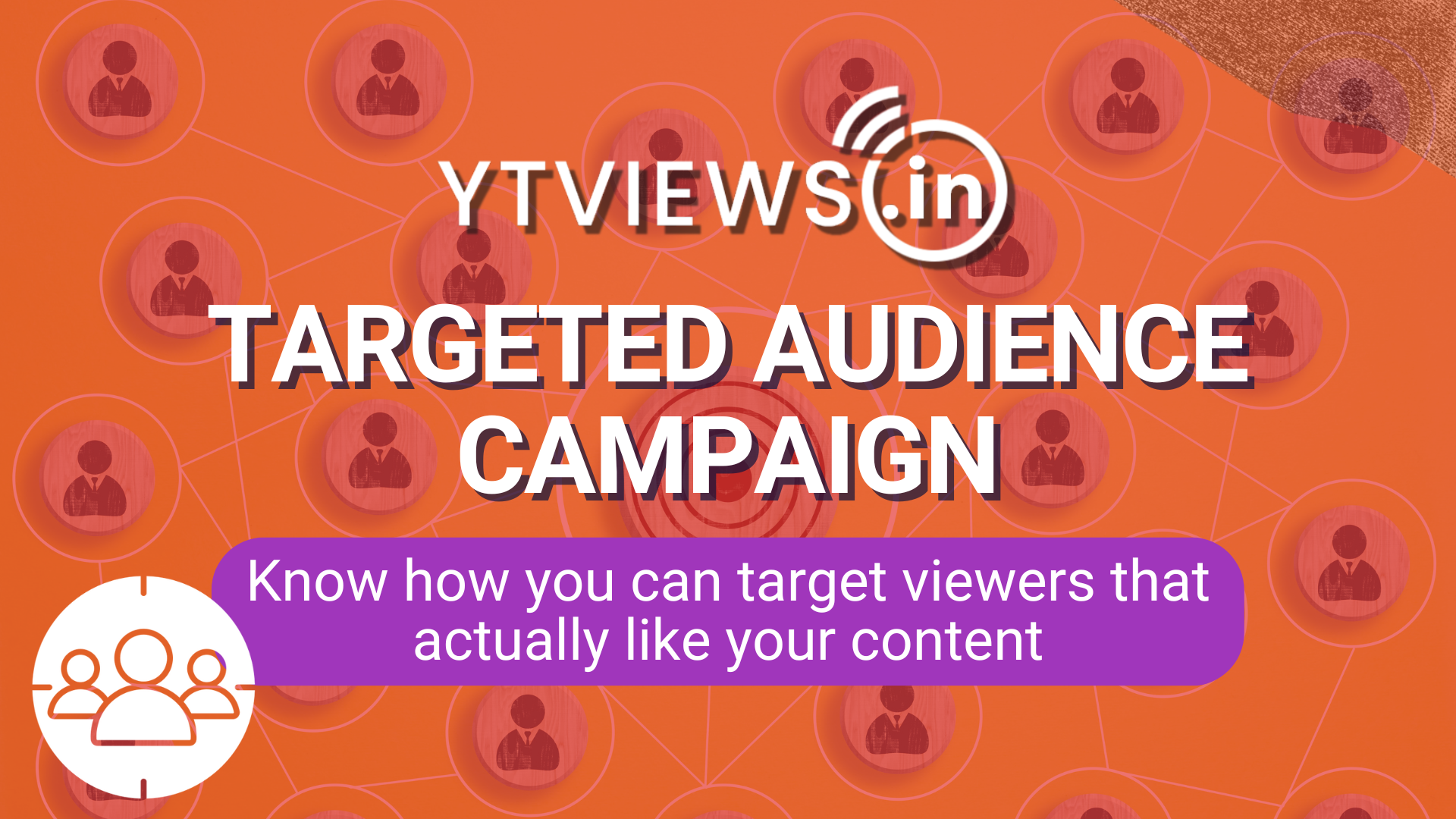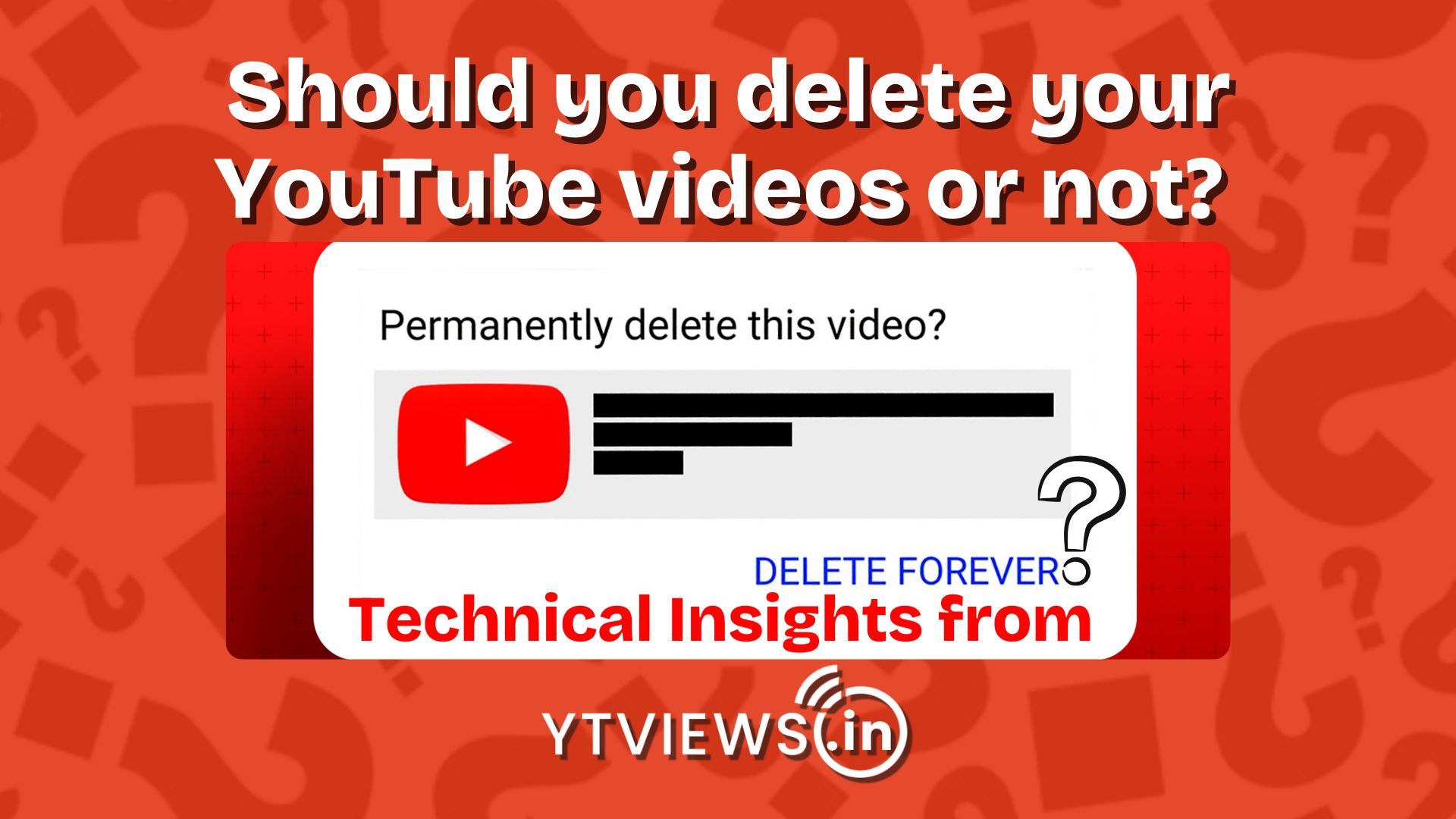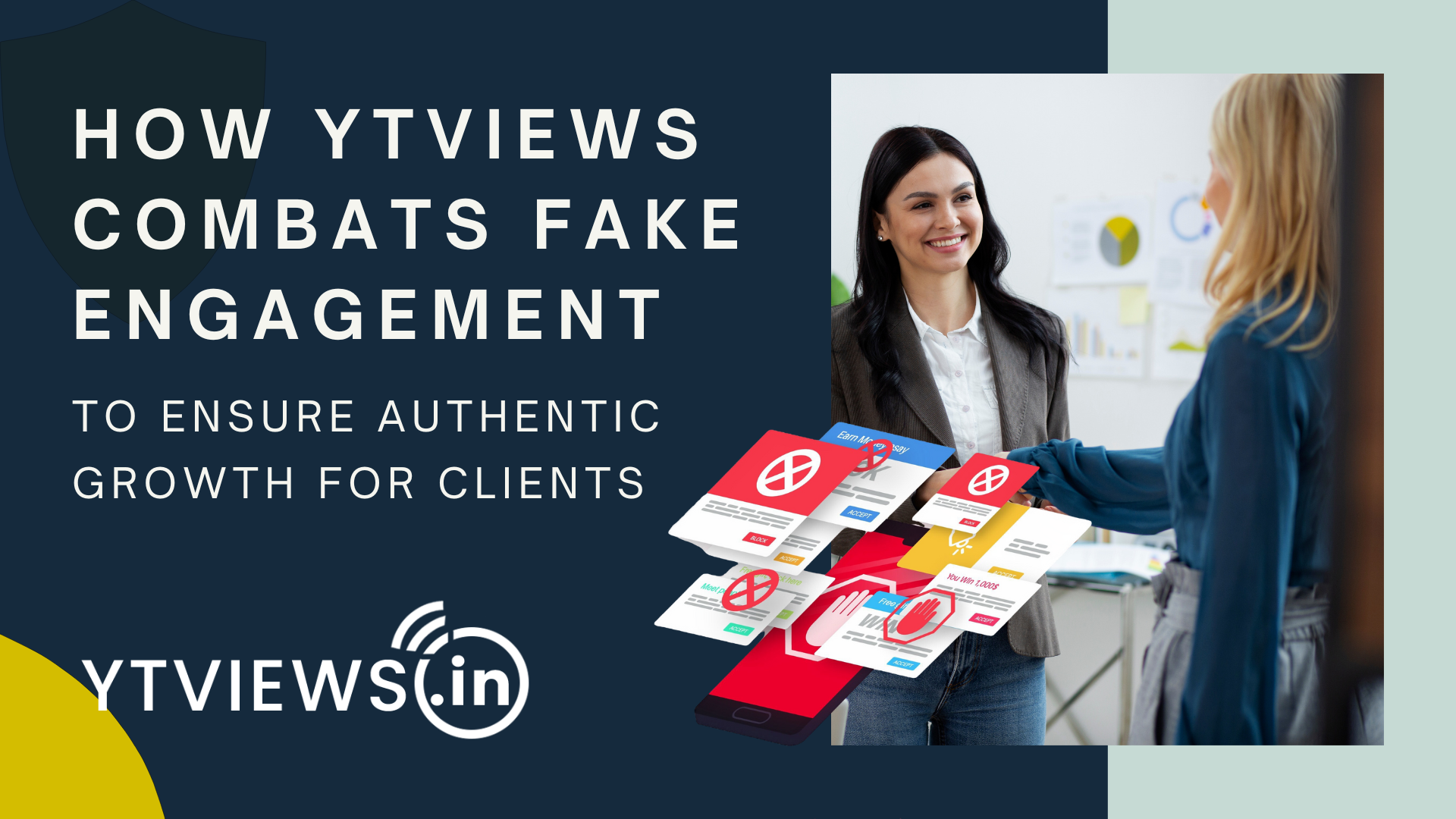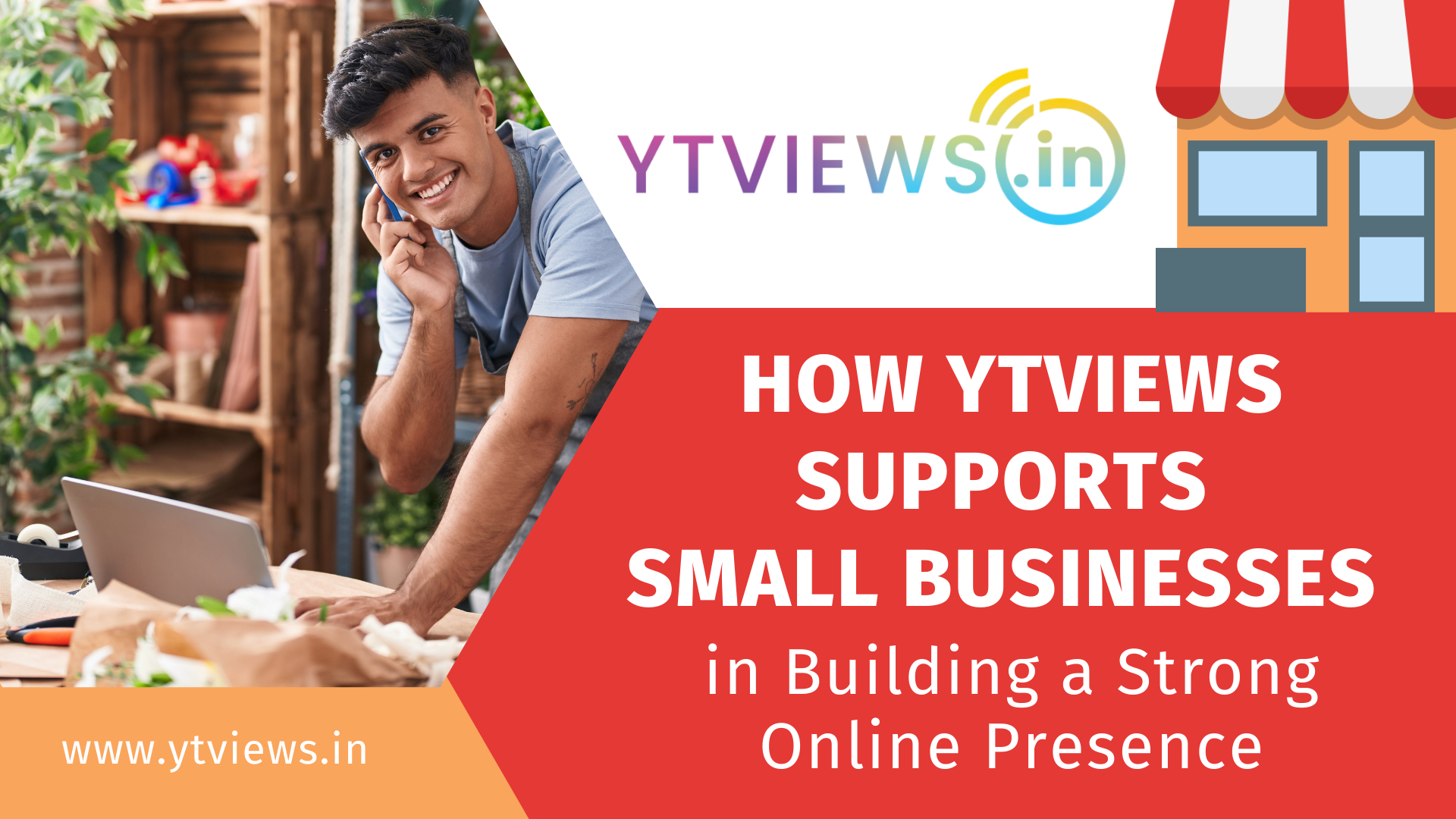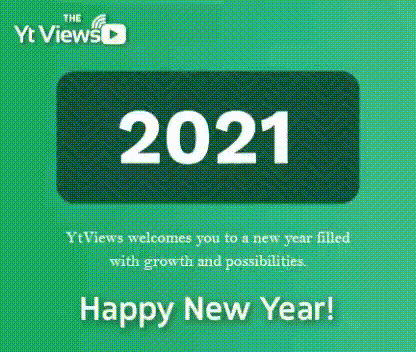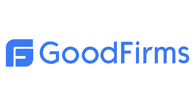Everything You Need To Know About Youtube Channel Permissions
 Many creators who have found success on YouTube employ managers, editors, producers, etc. These team members are responsible for overseeing the content that the creators upload to their channels.
Many creators who have found success on YouTube employ managers, editors, producers, etc. These team members are responsible for overseeing the content that the creators upload to their channels.
At first, you may think it’s a good idea to share your YouTube password with your team so that they can help manage your content. However, in order to protect both yourself and your content, you should never share your account information with anyone else. Instead, you can give them access to your channel through Channel Permissions.
Here’s everything you need to know about Channel Permissions.
There are four different levels of access.
When you grant someone access to your channel, they can go into YouTube Studio and see your channel data, tools, and features. However, what they can see and do is limited by the level of access you grant them.

Only the channel owner or a manager can add or remove access to the channel. A manager can also add or remove others as well as edit everything. However, they cannot delete the channel. Below a manager is an editor. In this role, someone can edit everything on your channel, but they can’t add or remove others or delete the channel.
If you want someone else to be able to see your channel data without being allowed to edit any of it, then you can add them as a viewer. To keep them from accessing your revenue data, you can add them as a limited viewer.
Find Channel Permissions in your YouTube Studio.
In order to add managers, editors, ov viewers through Channel Permissions, head to your YouTube Studio. On the left side, select “Settings.” Then, click on “Permissions.”
Under this tab, click on “Invite.” Enter the Google email address that belongs to the team member you want to add. Then, select “Access” and assign their role. Be sure you save your choices.
If you decide to revoke someone’s access to your channel, navigate back to “Permissions.” Select the drop-down menu next to their name. Then, either assign them a new role or select “Remove access.”
Brand accounts can’t utilize Channel Permissions.
If you run your channel from a brand account, then you won’t be able to utilize Channel Permissions. Currently, the feature is only available to channels that are not associated with brand accounts. However, YouTube plans to roll the feature out to brand accounts in the future.
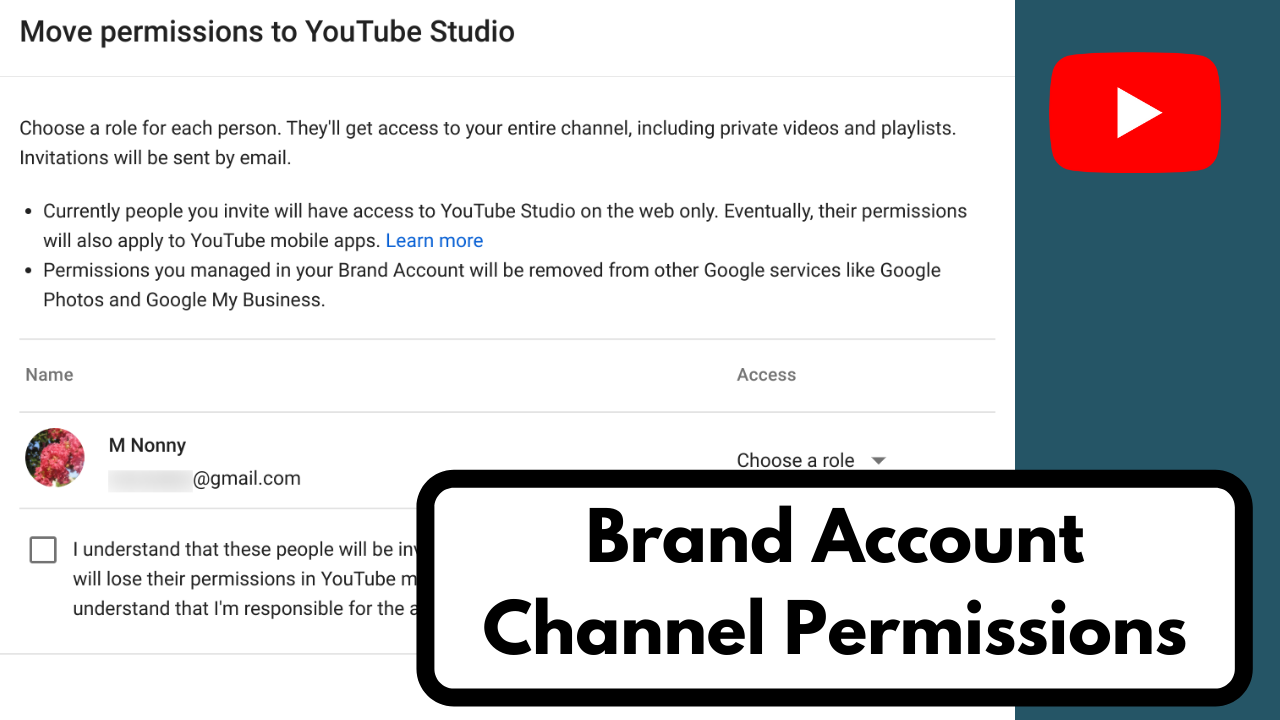
Channel Permissions also doesn’t support every aspect of YouTube Studio quite yet. Channel managers, editors, and viewers can’t access info cards, end screens, the Live Control Room, or the YouTube mobile app.
If you want to give other people access to your channel data, then you can grant them access through Channel Permissions. Utilize this feature to protect your channel while still furthering your career.